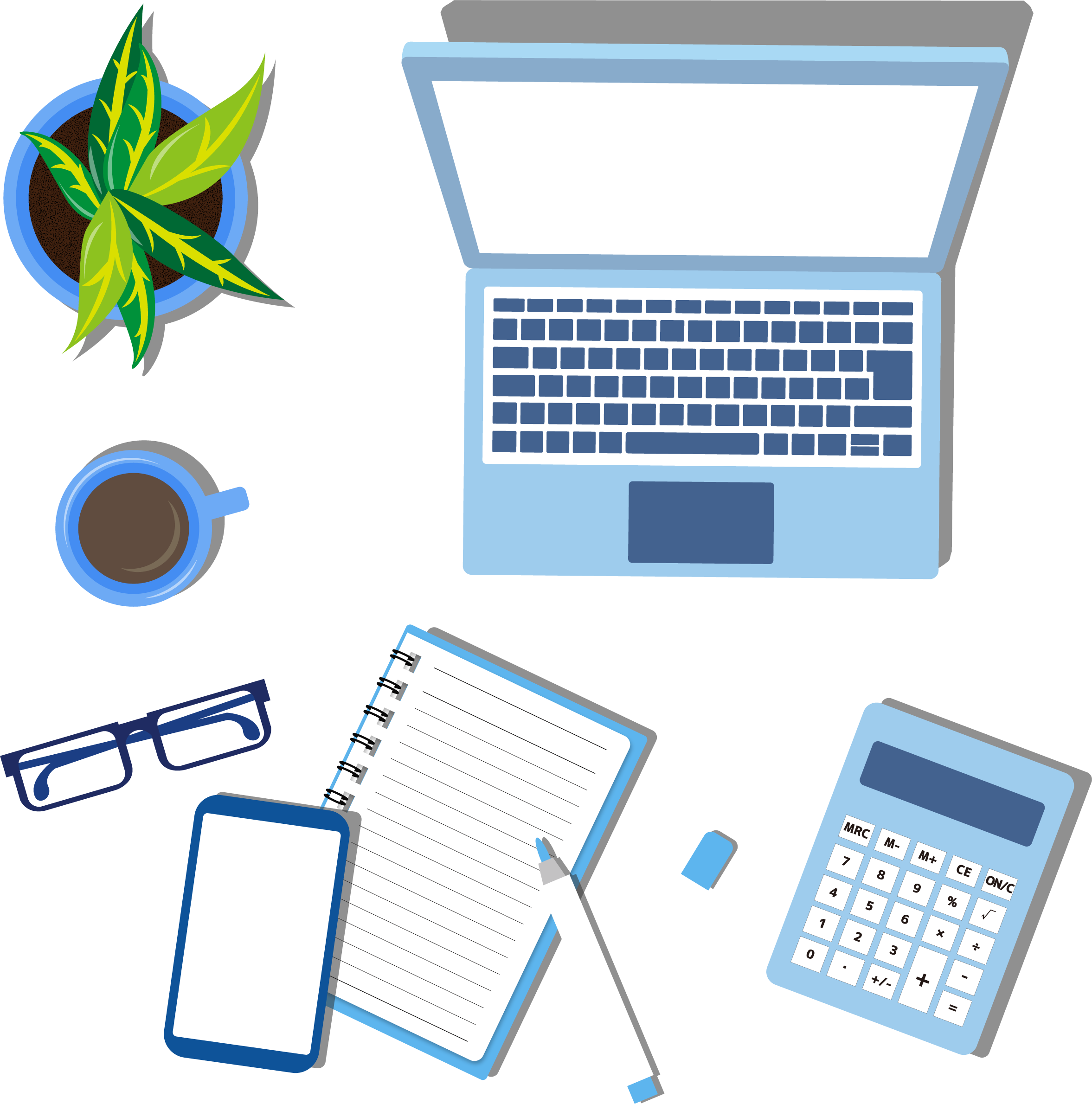Table of Contents
Windows10クローニングをするために必要なもの
パソコンをクローニングでキッティングする場合にはちょっとした注意が必要です。
それはWindows10ボリュームライセンス(Windows10Professional VolumeLicense)です。
通常、パソコンにインストールされているWindowsOS、Windows10はOEMライセンスといいまして、そのパソコン1台に対して紐づいているライセンスになります。(Windows10プレインストールモデルのことです)
OEMライセンスのまま(購入した状態のまま)でマスターPCを作成して、複数台のPCに一斉展開、一斉コピーすることはライセンス違反であり、使用許諾されていませんのでご注意ください。
2022年1月からWindowsボリュームライセンスはSoftware in CSPで1本から購入可能
ライセンスは新規購入の場合、今までは3本以上購入する必要がありました。Software in CSPになり、ライセンスの新規購入は1本から購入が可能となりました。
詳細は「MicrosoftOpenライセンス終了。2022年1月からSoftware in CSPで1本から購入可能」の記事を参照してください。
Windows10クローニングのマスターPC作成手順
- Windows10ボリュームライセンスを購入
マイクロソフトではボリュームライセンスは3本(3ライセンス)から購入できます。
クローニングで利用する場合、ボリュームライセンスは1本あれば良いのですが、同時購入が3ライセンス(3本)からです。2ライセンスは無駄になる可能性もありますので、ご注意ください。
→2022年1月からWindowsOSボリュームライセンスはSoftware in CSPに変わり、新規購入は1本から購入可能となりました。 - Windows10ボリュームライセンスメディアを取得しWindows10Professional用のインストールメディアを作成
購入したままのパソコンを一旦クリアして、上記のボリュームライセンスを元に、OSやドライバーなどをインストールしていく必要があります - パソコンのドライバやアプリケーションソフトの準備(ダウンロードしておく)
同じメーカでも機種によりドライバは異なるので、複数機種のマスターPCをつくる場合は、同じメーカーであっても、機種ごとにドライバなどは準備する必要があります。 - マスターPC作成
参照元・コピー元となるパソコンはWindows10ボリュームライセンスによるインストールメディアから、そのパソコンに元々インストールされている状態をクリアし、マスターPCを作成します。 - ドライバやアプリケーションソフトなどをインストール
ダウンロードして準備しておいたドライバや必要なアプリケーションソフトなどを順次インストールします。 - Windows10のライセンスキーを設定
- Windowsアップデート作業
基本的には最新の状態に設定することが多いと思いますが、業務によっては、OSのバージョンなどを特定のバージョンに設定する場合もあると思います。必要に応じてアップデート作業をします。 - 各種設定作業
ネットワークの設定やデスクトップに表示するアイコンの設定など、手動で一台一台手作業する手間を減らすためにもマスターPCに設定できるものはしておきましょう。
と簡単ではありますが、マスターPC作成の流れになります。
マスターPCの作成は意外と手間がかかるという印象をお持ちになられたと思います。
Windows10パソコンをクローニングでキッティングする場合のマスターPC作るための注意点となります。
マイクロソフトライセンスに関する参考URL
Windows10,Windows11キッティング関連のおススメ記事
Windows10、Windows11キッティング、クローニングツール、マスター作成をお探しの方へ
情シス担当者やITエンジニア、Web担当者 IT業界の働き方改革
PCクローニング、キッティングで必要とされるWindowsOSライセンスは展開するパソコンの台数分購入する必要はありません。WindowsOSライセンスと再イメージング権について
情シスのPCキッティング、パソコン初期設定をアウトソーシングすると、突発的なキッティングに対応できなくなる?